Cara Menghapus Kolom di Excel menjadi hal penting untuk dikuasai, termasuk para pemula yang baru belajar. Meski terlihat sepele, tapi ini akan membantu Anda lebih mudah mengoperasikan Microsoft Excel. Dalam mengelola data pada Microsoft Excel, terkadang Anda perlu menghapus kolom yang tidak relevan untuk membuat data lebih terorganisir.
Artikel ini akan membahas lebih jauh panduan lengkap terkait cara menghapus kolom di Excel, termasuk tips dan trik untuk mengoptimalkan penggunaan fitur ini.
Mengapa Perlu Menghapus Kolom di Excel?
Ada beberapa manfaat saat Anda mengerti Cara Menghapus Kolom di Excel, berikut di antaranya:
- Mengorganisir Data: Membuat data menjadi lebih rapi dengan hanya menyimpan informasi yang relevan.
- Menghemat Ruang: Mengurangi jumlah kolom yang tidak digunakan, file menjadi lebih ringan atau kecil.
- Meningkatkan Fokus: Mempermudah analisis data karena menghilangkan kolom yang tidak dibutuhkan.
Cara Menghapus Kolom di Excel
Berikut beberapa metode Cara Menghapus Kolom di Excel, mulai dari metode manual hingga menggunakan shortcut keyboard.
1. Menghapus Kolom Secara Manual
Pertama adalah Cara Menghapus Kolom di Excel paling mudah, yakni secara manual.
Langkah-Langkah:
- Pilih kolom yang ingin Anda hapus dengan klik header kolom (misalnya, kolom A, B, atau C).
- Klik kanan pada header kolom.
- Lalu Pilih opsi Delete dari menu konteks.
Kolom yang sudah Anda pilih akan terhapus, dan kolom di sebelah kanan akan bergeser ke kiri untuk mengisi ruang yang kosong.
2. Menggunakan Shortcut Keyboard
Apabila Anda ingin menghemat waktu, gunakan shortcut berikut untuk menghapus kolom di Excel:
Langkah-Langkah:
- Pilih kolom yang ingin dihapus.
- Tekan tombol Ctrl + – (tanda minus) pada keyboard.
- Pilih opsi Entire Column pada kotak dialog yang muncul, lalu klik OK.
Shortcut ini sangat berguna jika Anda sering menghapus kolom dalam pekerjaan sehari-hari.
3. Menghapus Beberapa Kolom Sekaligus
Apabila Anda ingin menghapus beberapa kolom sekaligus, langkah-langkahnya adalah sebagai berikut:
Langkah-Langkah:
- Klik dan seret mouse untuk memilih beberapa kolom yang ingin dihapus.
- Klik kanan pada salah satu header kolom yang dipilih.
- Pilih opsi Delete.
Kolom yang dipilih akan terhapus secara bersamaan.
4. Menghapus Kolom dengan Filter Aktif
Apabila Anda menggunakan fitur filter di Excel, Anda dapat menghapus kolom tertentu tanpa mempengaruhi data lainnya.
Langkah-Langkah:
- Aktifkan filter dengan memilih Data > Filter pada toolbar.
- Pilih data yang ingin Anda pertahankan atau hapus melalui filter.
- Pilih kolom yang tidak diperlukan, lalu hapus dengan cara manual atau menggunakan shortcut.
5. Menghapus Kolom Kosong Secara Otomatis
Kolom kosong memang sering kali mengganggu saat mengelola data. Berikut adalah cara menghapusnya dengan cepat:
Langkah-Langkah:
- Pilih seluruh data dalam lembar kerja.
- Gunakan shortcut Ctrl + G untuk membuka Go To Special.
- Pilih Blanks dan klik OK.
- Klik kanan pada salah satu kolom yang kosong, lalu pilih Delete.
Baca Juga: Cara Menggabungkan Kolom di Excel: Panduan untuk Pemula Belajar Microsoft Excel
Cara Menghapus Kolom di Excel adalah langkah sederhana yang bisa membantu Anda mengelola data dengan lebih efisien. Dengan menggunakan metode manual, shortcut keyboard, atau fitur otomatis, seperti penjelasan dari stppgowa.ac.id Anda dapat menghapus kolom yang tidak diperlukan dengan mudah.
Pastikan untuk selalu mencadangkan data sebelum melakukan perubahan besar, dan periksa formula yang terkait untuk menghindari terjadinya error. Dengan mengikuti panduan ini, Anda akan menjadi lebih mahir dalam menggunakan Excel untuk berbagai kebutuhan.

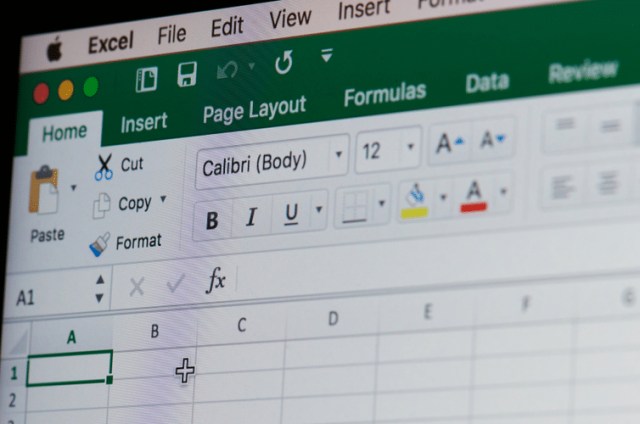



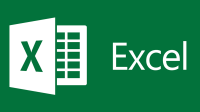
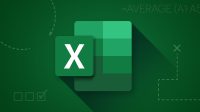
Leave a Comment