Microsoft Excel adalah alat bantu yang sangat powerful untuk mengelola dan menganalisis data. Salah satu fitur terbaik yang sering digunakan oleh para analis data, akuntan, dan pelaku bisnis adalah Pivot Table. Fitur ini memungkinkan pengguna untuk menyusun ulang, meringkas, bahkan menampilkan data dalam bentuk yang lebih informatif dan mudah dibaca. Bagi Anda yang masih pemula, berikut ini adalah tutorial cara membuat Pivot Table di Excel lengkap dengan contohnya, dijelaskan langkah demi langkah agar lebih mudah dipahami.
Apa Itu Pivot Table?
Pivot Table (Tabel Pivot) adalah fitur di Microsoft Excel yang digunakan untuk menganalisis, merangkum, dan menyusun data dalam jumlah besar. Dengan Pivot Table, Anda bisa melihat total, rata-rata, jumlah, atau data lain dari tabel sumber hanya dengan beberapa klik tanpa perlu menggunakan rumus kompleks.
Kapan Pivot Table Digunakan?
Pivot Table sangat berguna dalam berbagai hal seperti:
-
Mengetahui total penjualan per produk
-
Melihat jumlah transaksi per wilayah
-
Menganalisis data berdasarkan kategori tertentu
-
Membandingkan data antar periode waktu
Data Contoh
Sebelum mulai mengikuti tutorial membuat Pivot Table, mari gunakan contoh data berikut:
| Nama Produk | Kategori | Wilayah | Penjualan |
|---|---|---|---|
| Laptop | Elektronik | Jakarta | 5.000.000 |
| Smartphone | Elektronik | Surabaya | 3.500.000 |
| Laptop | Elektronik | Jakarta | 4.500.000 |
| Meja | Furniture | Bandung | 2.000.000 |
| Kursi | Furniture | Jakarta | 1.800.000 |
Langkah-langkah Membuat Pivot Table di Excel
Berikut ini panduan menggunakan Pivot Table di Excel untuk pemula:
1. Siapkan Data Anda
Pastikan data Anda sudah dalam bentuk tabel sederhana seperti contoh di atas, tanpa baris kosong, dan setiap kolom memiliki header (judul).
2. Blok Seluruh Data
Pilih semua tabel data Anda, termasuk header. Contoh: blok dari sel A1 sampai D6.
Baca Juga: Bagaimana Jasa SEO Terpercaya Membantu Anda Mengalahkan Kompetitor di Google
3. Masuk ke Menu “Insert”
Klik tab Insert yang ada di ribbon Excel, lalu pilih tombol PivotTable.
4. Pilih Lokasi Pivot Table
Excel akan menampilkan kotak dialog. Pilih apakah Pivot Table ingin ditampilkan pada sheet baru (New Worksheet) atau di sheet yang sama (Existing Worksheet). Klik OK.
5. Atur Field Pivot Table
Setelah klik OK, akan muncul area Pivot Table dan panel bernama PivotTable Fields pada sebelah kanan. Anda akan melihat daftar nama kolom dari data Anda.
Sekarang, lakukan drag and drop (seret dan lepas) sebagai berikut:
-
“Kategori” ke Rows
-
“Wilayah” ke Columns
-
“Penjualan” ke Values
6. Lihat Hasil Pivot Table
Pivot Table Anda secara otomatis akan menampilkan ringkasan total penjualan berdasarkan kategori dan wilayah. Tampilannya akan seperti ini:
| Kategori | Bandung | Jakarta | Surabaya | Total |
|---|---|---|---|---|
| Elektronik | 9.500.000 | 3.500.000 | 13.000.000 | |
| Furniture | 2.000.000 | 1.800.000 | 3.800.000 |
Tips Tambahan
Berikut beberapa tips tambahan dalam menggunakan Pivot Table di Excel:
-
Filter: Gunakan kotak filter di Pivot Table untuk menyaring data berdasarkan kriteria tertentu, seperti hanya menampilkan kategori “Elektronik”.
-
Format Angka: Klik kanan pada angka di Pivot Table → pilih “Number Format” → ubah ke format mata uang atau angka ribuan.
-
Refresh Data: Jika data sumber berubah, klik kanan di Pivot Table dan pilih “Refresh” agar datanya diperbarui.
Membuat Pivot Table di Excel adalah cara cepat dan efisien untuk menganalisis dan menyajikan data secara ringkas dan informatif, terutama jika Anda bekerja dengan data yang besar dan kompleks. Dengan mengikuti tutorial cara membuat Pivot Table di Excel lengkap dengan contohnya ini, Anda kini bisa mulai merangkum data seperti seorang profesional tanpa harus menulis rumus panjang seperti penjelasan dari stppgowa.ac.id di atas.
Latihlah terus kemampuan Anda dengan mencoba berbagai variasi field dan filter agar semakin mahir menggunakan Pivot Table dalam pekerjaan sehari-hari.

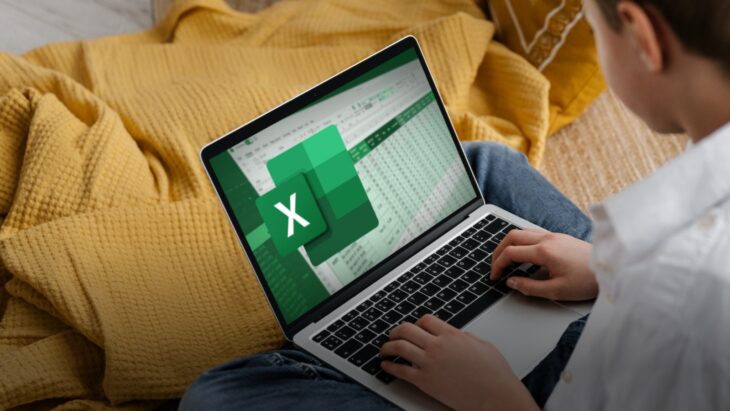


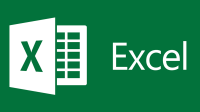
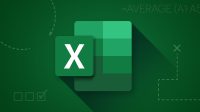

Leave a Comment